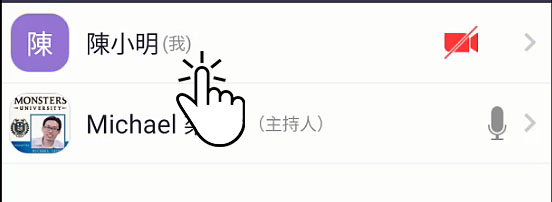Zoom 加入會議室講解
這篇講解只為學員明白 「如何加入會議室」,並不是講解「如何建立會議室 」 ,這篇教學適用於手機或電腦加入會議室。
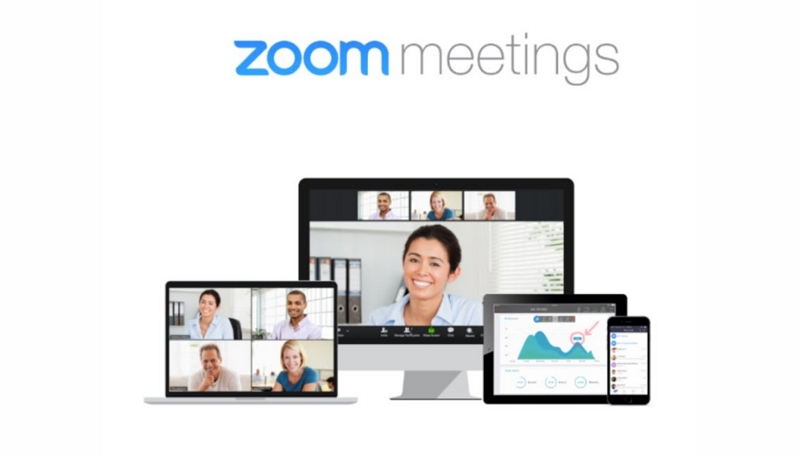
硬件需求
手機已內置前置鏡頭及麥克風(咪),不需要另外再安裝其他的硬件,但可以加配耳機(hand free),可令上課時減少外界干擾,亦不搔擾到身邊人。
電腦方面,視乎是手提電腦或桌面電腦,大部份手提電腦跟手機一樣,都內置前置鏡頭及麥克風(咪) ,不需再外插額外硬件,但可加插耳機,令效果更佳。
桌面電腦就確認一下有沒安裝視像鏡頭(眼仔)及麥克風,若沒有則需要另購及安裝,選購視像鏡頭時,建議選擇具備內置麥克風及即插即用功能。


手機加入會議室步驟
1. 安裝 Zoom 手機程式,開啟手機中的程式商店 (Play 商店或App Store),在搜尋列輸入 “Zoom”,然後點擊”安裝” 或 “取得”,或在手機瀏覽本頁,點擊以下圖示可以直接進入下載頁面:
2. 安裝完成後,不需要刻意開啟程式及登入,只要點擊導師或機構傳送給你的加入Zoom會議連結,像下圖下示:
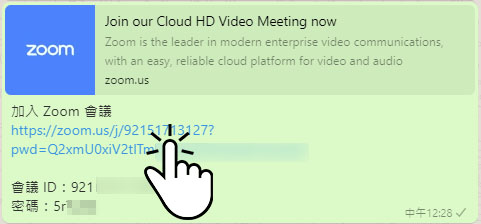
3. 第一次開啟Zoom,需要輸入名字,為了方便導師點名,還是輸入真實名字比較好,然後按確定。
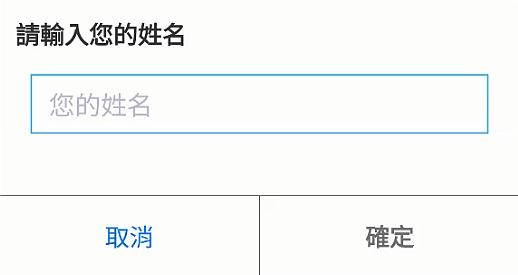
iPhone用戶進入會議室前,則可以選擇要開啟視訊或不開:

4. 若加入會議需要獲導師批準,就會出現以頁面,等待導師批准後才能進入會議室。

5. 選擇開啟或開閉語音及視訊,當進入會議後,點按頁面任何位置,在下方列可找到 “加入語音” 或 “啟用視訊” 兩個按鈕,點按按鈕便可開啟或關閉語音及視訊 :
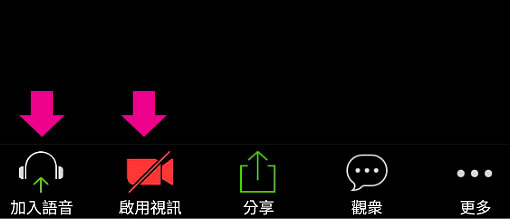
電腦加入會議室步驟
1. 開啟瀏覽器,如 Google Chrome 、Edge 或 IE,在網址輸入 網址: zoom.us

2. 在頁面的右上角點選 “加入會議”
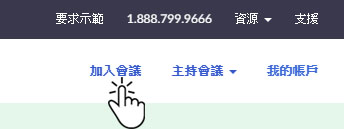
3. 輸入會議 ID,在導師或學校的訊息中可找到會議 ID
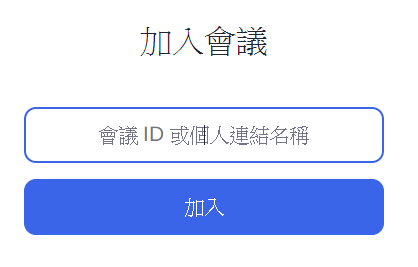
4. 第一次進入會議室要安裝 Zoom 軟件,點按頁面的 “下載並執行 Zoom”,下次再次進會議便不用再下載。

下次再進入會議室時,只需按 “開啟「Zoom」”便可以。
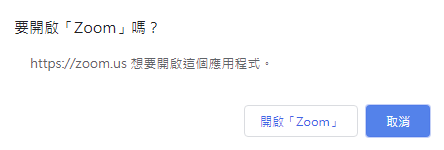
5. 進入會議室後,在頁面下方的工具可以作不同的調整,例如開關語音及視訊等功能

更改名字
名字可以進入會議室後可以更改,點擊畫面, 在畫面下方列點選 “觀眾”或 “與會者”,在